Installing your development environment
by Andres Baravalle
Workshop 1: Installing your development environment
- Installing Apache and PHP on Windows
- Using your development tools
- Using the software in the KD labs
- Using the software in the UEL library and at home
Installing Apache and PHP on Windows
Installing your software stack
Your first step is to install the software that we are going to need to use PHP effectively - in this order:
- Apache
- PHP
This documentation will cover installing the software stack on Windows only. You can user WAMP distributions instead - as XAMPP or WampServer.
They are suitable as a development environment - but for production you should install the individual packages (ideally, on Linux or on another Unix-like system).
Activity #1: Installing Apache
Download and install the latest stable version of Apache HTTPD from the Apache web site. You should be able to follow the links and find the right version: httpd-xyz-win32-x86-openssl-xyz.msi (xyz will be numbers representing the Apache and OpenSSL versions).
You can use the default settings - the task shouldn't take over 15 minutes.
After you have installed the web server, try to open your defaul home page at http://localhost/.
You need to be a superuser!
You need to be able to install software in the system (be a "local administrator" in Windows) to be able to proceed with the installation of Apache and PHP.
If you are not a local administrator, skip to the next steps.
Activity #2: Configuring and managing Apache
The main web server configuration is located in conf/httpd.conf (we will need to modify this when installing PHP).
The log files (access_log and error_log) are located in the logs folder.
Open your error_log file and verify if any errors have been logged.
Activity #3: Running Apache
You can stop the server to free resources and you must restart the server after any changes in the configuration. To start/stop/restart the server, you can use the Services administration tool or the command line (net start|stop apachexyz).
For more details, follow the Microsoft documentation.
Activity #4: Installing PHP
Download and install the latest stable version of PHP from the PHP web site. Download the thread safe version, and follow this documentation: https://www.php.net/manual/en/install.windows.apache2.php
Install as an "Apache handler" and make sure that you change your httpd.conf file as per documentation. Make sure that the DLL that you are loading matches both the version of Apache that you are using (e.g. 2.2) and they type of installation ("Apache handler"). For Apache 2.2 and PHP5, the files is php5apache2_2.dll.
Installing PHP on Windows can be troublesome and can take anything between 10 minutes and several hours.
Configuring PHP
The main PHP configuration is located in php.ini. You will not need to modify the file now, but you may need to modify it if you are managing your web server.
Web server and command line
You can run PHP scripts:
- Through a web server (e.g. http://localhost/test.php)
- From the command line (e.g. php test.php)
Web server and command line (2)
You can use PHP both to write command line scripts and web pages/applications.
You should test and debug command line scripts in the proper environment; occasionally it might be convenient to debug web pages from the command line (e.g. to increase the level of verbosity without changing PHP settings).
Activity #5: Testing the PHP installation
Create a text file in your Apache root folder (htdocs) with your notepad and call it test.php.
Include this code:
<?php
phpinfo();
?>Restart Apache and open http://localhost/test.php.
Activity #6: Running from the command line
You can run PHP scripts from the command line.
Open a command prompt and change to your Apache htdocs folder.
Run:
c:\Program Files\php\php.exe test.php
Update paths as needed.
If you have had any problems...
Seeks help! You need to complete all the previous steps before moving forward.
If you can't use Apache
If, for any reason, the Apache + PHP combination doesn't work, you can still test you PHP page using the built-in web server included in PHP since version 5.4.
Copy your test.php file in the PHP folder.
Open a terminal in the PHP folder and run:
php.exe -S localhost:8000Then open your browser at the address http://localhost:8000/test.php
Using your development tools
Your development environment
You should have already installed on your system these editors:
- Notepad++, to write quick scripts
- Aptana Studio and Eclipse to write more complex scripts
You'll start to use them shortly.
Do not use software as Microsoft Word or TextEdit. They are not suitable for programming.
PHP and code generators
A number of environments automatically generate your PHP code (e.g. Adobe Dreamweaver when using Behauviours).
Never, ever use automatic code generators; automatic code generators make it very hard to mantain the code, or to build on top of existing code.
Instead, you must study the PHP lexical structure and speed up your development using:
- Frameworks, as Zend, CakePHP or CodeIgniter
- External libraries - e.g. PEAR classes.
PHP editors: Notepad++
Notepad++ is a general-purpose lightweight text editor, that can be used to write code in a number of different programming languages.
Editing features include:
- Auto-completion
- Syntax highlighting and syntax folding
- Brace and indent highlighting
- Regular expression find and replace
- Macro recording and execution
- Function list
Additional plugins allow to extend the program and integrate further features.
PHP editors: Eclipse
Eclipse is both an editor and a generic platform used to build editors.
The original codebase was developed by IBM, and is now developed and maintained by a large community.
Eclipse:
- Can support most of the more commonly used programming languages, including Java, Python, PHP, C/C++ etc.
- Is one of the most popular text editors (over 2,000,000 downloads as of September 18th 2013 for Eclipse 4.3)
- Includes a large library of plugins that extend its features
PHP editors: Eclipse (2)
Editing features include:
- Auto-completion
- Syntax highlighting and syntax folding
- Context-sensitive documentation
- Regular expression find and replace
- Project overview
- Running and debugging scripts
- Additional plugins allow to extend the program and integrate further features
PHP editors: Aptana Studio
Aptana Studio is a editor built on top of Eclipse, targeting development using Python and PHP
Aptana Studio is a more complete application compared to all the ones seen in the previous slides
- It includes all the features of the standard eclipse, integrated with a large number of plugins focusing on Python, PHP and web technologies in general
Eclipse vs Aptana Studio
- Use Eclipse for a lighter environment and/or if you need only few plugins
- Use Aptana Studio for an environment with more features and easier support for debugging and running of scripts
- Aptana Studio is a less stable application; you will notice occasional errors that are due to bugs in the codebase
- Remember that neither you nor the university is paying for the software.
And it's all Open Source
Open Source is software released under a license that guarantees to its users the:
- Freedom to use it
- Freedom to modify it
- Freedom to redistribute it
Software that is not Free Software is usually called proprietary
Free Software and Open Source are synonyms used by different groups that see a different role for Free Software/Open Source
And it's all Open Source (2)
Free to use means that Open Source software can be used without restrictions:
- It does not mean “free as in free beer”. Free is as in the French and Spanish libre
- In your case, all the software that we are going to use in class is also “free as in free beer”
Other options
Other editors include:
- Zend Studio
- Netbeans
- PHP Tools for Visual Studio
- vim (of course)
Using the software in the KD labs
eapp-win32
eapp-win32 (eclipse/apatana/python/php) is a package we have compiled including:
- Custom Eclipse, including plugins relevant for this module
- vanilla Aptana
- PortablePython
- PHP
and a few other bits 'n' pieces.
eapp-win32: folders and files
aptana-studio-x |
Aptana Studio (x is version number) |
eclipse-platform-x.y-win32 |
Eclipse (x.y is version number) |
notepad++ |
notepad++ |
portable-git-x.y.z |
git (used for versioning and configuration management; x.y.z is version number) |
| php5.4 | python (includes IDLE; x.y is version number) |
| hello.php | your Hello World in PHP |
other files/folders |
ignore – not relevant on this module |
eapp-win32 in the KD labs
You can use eapp-win32 in the KD labs:
- The software is installed locally in each computer (good for performance, good for customisation)
- The software is available in C:\Program Files (x86)\eapp-win32
- Your python executable is in C:\Program Files (x86)\eapp-win32\php5.4\php.exe (you will need to use this in the next activities)
Before we start
In the next activities we will be running a simple "Hello World" file in PHP
We'll create the file with all our editors and run it from the command line and from the server.
The file should just include the following line:
<?php
echo "Hello World";
?>If you have any problems, you can find the file in C:\Program Files (x86)\eapp-win32\hello.php.
Activity #7: running hello.php
Run the existing hello.php from the command line.
Activity #8: running hello.php from your localhost
Copy the existing hello.php into your Apache root folder and open it from the browser.
Activity #9: using Notepad++
Set up Notepad++ to run PHP scripts using the NppExec plugin:
The start-up string is: "C:\Program Files (x86)\eapp-win32\php5.4\php.exe" "$(FULL_CURRENT_PATH)" (make sure you include the quotes)
Write your hello.php and run it!
A demo (based on Python! remember: you are using PHP) is available here.
Activity #10: using Aptana (local install)
Assuming that you are in the KD lab, we'll set up and test your development environment:
- Run Aptana Studio
- Open and create your hello.php script
Notes:
You will have to create a project folder for Aptana Studio; there are advantages in creating the folder on your network drive
A demo (based on Python! remember: you are using PHP) is available here.
Notes on Aptana
You may find start-up errors when running Aptana Studio; you can normally ignore the start-up errors.
You do not need to configure Git support; please select "Check this if you do not want to be asked again".
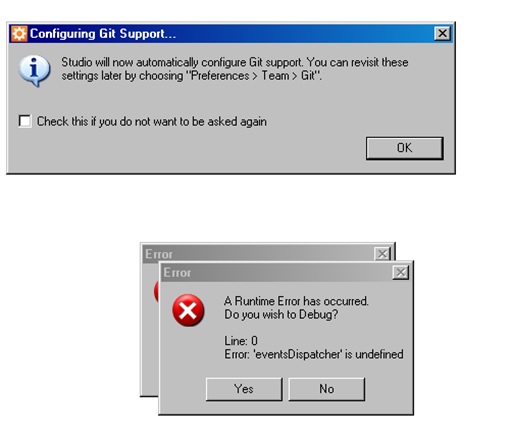
Activity #11: using Aptana (network installation)
We are now going to run the version of Aptana Studio available in the UEL network
This is similar to running the local install, but will give you lower performance (e.g. start-up time)
The network installation might have minor problems – common ones include:
- Aptana Studio asking to configure git; please ignore (it's needed only for updates)
- Run time errors; please ignore
A demo (based on Python! remember: you are using PHP) is available here.
Activity #12: using Eclipse
Set up Eclipse as you have done with Aptana Studio (local install)
Make sure that you configure your PHP path
Use Run -> Run to test your script
Using the software in the UEL library and at home
eapp-win32 in the library
You will be able to access a copy of eapp-win32 in Z:\Win32Apps\Eclipse 2013\eapp-win32
This should be available to all computers at UEL. The disadvantage of this approach is performance – run a local copy of eapp-win32 whenever possible
eapp-win32 at home
Remember: eapp-win32 uses Open Source software only; that means that you can use the full software stack at home
Just download the software from here (about 580mb).
Copy in your c:\Program Files (x86) (or c:\Program Files) folder and start using it
A better eapp-win32
- eapp-win32 is using the 32 bits version of the applications
- Most of you might already have a 64bits processor and operating system
- If that's the case, you can create your own eapp-win64 using the 64 bits version of the individual apps
- This will give you a performance gain.
Are you using Linux or any kind of *nix?
Good! Download and install the individual components of eapp-win32 on your computer.
Make sure you download and install the Linux (or *nix) version and that it matches your architecture (32 vs 64 bits).
Are you using a Mac?
That's ok – we're against discrimination. Download and install the individual components of eapp-win32 on your computer
Make sure you download and install the Mac version and that it matches your architecture (32 vs 64 bits)
On a USB stick
We would recommend that you download an install eapp-win32 on a USB stick
You will be able to use your software in any computer (including the library) with a better performance compared to a network installation
Is it still slower than a local install
Have you finished?
Share your experience on twitter #uel #IM2801
This work
This work is licensed under a Creative Commons Attribution-ShareAlike 3.0 Unported License
